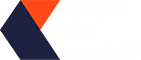LinkedIn Features and Benefits
Linkedin Features For Businesses

LinkedIn is the ultimate destination for job seekers, experts, executives, mentors and more, hosting an impressive network of over 740 million members and 55 million registered companies in over 200 countries worldwide.
Packed with a shedload of impressive features and endless networking opportunities, it comes as no surprise that over 90% of professionals rank LinkedIn as their number one platform of choice for all things professional content.
So, whether you are using LinkedIn to network, show off your brilliant work, or search for a new job, it’s incredibly important to know how to use this platform in this day and age.
Feeling curious?
Read on to learn about our top ten useful features you need to know about to up your LinkedIn game and elevate your business or career.
Linkedin Features List
- Manage Your Skills & Endorsements
Managing your skills and endorsements is a great way to build up your professional brand, engage your network and boost profile credibility.
Employers will find it easier to look for suitable employees based on their skill set and often conduct searches based on in-demand skills through search engines and LinkedIn searches.
Try composing a list of your most in-demand and impressive skills to enhance your profile visibility and attract the top reputable prospective employers.
You can add a maximum of 50 skills to your profile, so don’t worry- you’ve got plenty of room to showcase your best abilities.
Here’s how to add your skills:
• Go to your Profile and scroll down to the Skills and Endorsement section
• Click on the Edit icon to rearrange or delete your existing skills
• Add a new skill by clicking on Add a new skill button
• Click on the Save button to ensure all your changes are updated
Once you have added your skills to your profile, stand out from the crowd by gathering endorsements from your 1st degree connections to validate your claims.

When a connection endorses your skills, it contributes to the strength of your profile and significantly increases the likelihood that you’ll be discovered for opportunities related to the skills you possess.
You might ask your previous employer, colleagues, or an influencer to do endorsements for you.
Try to make a habit of gathering recommendations after each project or job role to keep your endorsements up to date and strengthen their weighting. Your most endorsed skills will move to the top of the Skills & endorsements section.
Similarly, if you know a LinkedIn member personally or professionally and can vouch for their skills, you can endorse them too. But beware! Make sure you only endorse (and recommend) deserving people to preserve your credibility.

Here’s how to manage your settings for giving and receiving skill endorsements:
• Click the Me icon at top of your homepage and select View profile
• Scroll down to the Skills section and click Edit
• In the Reorder Skills & Endorsements pop-up window, select Endorsement settings
• In the Endorsements pop-up window, manage the way you give and receive skill endorsements by selecting either Yes or No to the right of each option.
Here’s how to endorse a connection’s skill from their profile:
• Visit the profile of one of your 1st degree connections
• Scroll down to the Skills section and locate the name of the skill you’d like to endorse.
• Click the Add icon to the left of the skill
• Once you have endorsed someone, your name and picture will appear next to the skill on that person’s profile.
Note: Endorsements are different to recommendations. Don’t get them mixed up!
2. Keep your connections private
Whilst keeping your connections public can definitely have its upsides, such as uncovering mutual connections or introducing others to those in your existing network, there are certainly legitimate arguments for hiding your connections.
For businesses on the platform, making connections public can potentially open the floodgates for competitors waiting to poach your clients, employees and partners.
You have probably spent a lot of time cultivating valuable connections by prospecting on LinkedIn, so why would you compromise this by handing over your database of precious business connections to your competitors?
Avoid this sticky scenario by adjusting your settings to control exactly how open or private you want your connections to be and whether they are visible to other connections within your network.
Here’s how to opt out of making your connections visible:
• Click the Me icon at top of your homepage and select View profile
• Scrolling to the upper right-hand corner of your LinkedIn profile
• Select Settings & Privacy
• Click on the Visibility option from the menu on the left and select Connections
• Tap on the Change option for the desired action
3. Export Your Contacts
Many moons ago back in 2015, LinkedIn made the controversial move to disable this feature in an effort to prevent businesses from utilising their connections’ contact details for marketing and selling purposes.
However, in a surprising turn of events, LinkedIn restored this feature after receiving thousands of complaints from its members. Hooray!
This LinkedIn feature allows users to easily export your connections to other contact management systems, helping you to carry out a successful outreach campaign and ultimately keep those relationships strong.
Get the most out of your network and download your contacts’ data before transferring them to a spreadsheet.
This data will include contacts’ name, their current company, position and email address.
Here’s how to export your contacts:
• Click on My Network from the menu on the top navigation
• Select Connections under Manage my network
• Click on the Manage synced and imported contacts from the top right
• Click on Export contacts under the Advanced Actions section on the right
• Try selecting filters to gather the specific data files you are most interested in
• Click on the Request Archive option and enter your password to confirm and prompt an email to your inbox
• Open the email and select Download it with this link to send yourself back to the Data Privacy section
• Click Download archive to access you’re the data in a CSV file.

Learn more about LinkedIn Lead Generation
Let us help you to build targeted leads for your business. We will help you to connect with your ideal client and with 800 million people now on LinkedIn, wouldn’t this be a perfect time to start?
4. Create LinkedIn Showcase Pages
Are you having trouble developing and maintaining relationships with your different audiences? Is your business page looking a bit crowded or incohesive?
Put a stop to this by creating a Showcase Page for your company when you want to spotlight a brand, business unit, initiative, specific products, categories and services.
This handy feature allows you to target and access different market segments, effectively distributing your inbound LinkedIn traffic by providing single pages.
This feature also gives other users the option to follow specific showcase pages without having to follow a company’s main page or its other showcase pages.
You can create up to 10 free showcase pages per parent company page, so use them wisely and think carefully about how you’re going to allocate them.
Here’s how to get started and create your showcase page:
• Click the Admin tools dropdown menu at the top right of your company page
• Select the Create a showcase page option
Here are some of our golden tips for getting the most out of your showcase page:
• Ensure your design choices are consistent with your brand and main company page (i.e. colour and theme)
• Keep the name of your page short and sweet so it doesn’t get shortened in the display sidebar
• Use both simple and catchy vocabulary to keep your audience engaged

5. Hide Your Identity when Viewing Profiles
One of the great features LinkedIn has to offer is getting to discover you who has visited your profile. This feature is great for opening up opportunities to connect with people who may be interested in working with you or your company.
However, if you are researching competitors, using other profiles as inspiration or your own profile needs a face lift and you don’t yet want to attract views, you might find this feature not-so-wonderful.
Avoid this issue and prevent other users from being able to see that you are viewing their profile by hiding your identity.
Whilst the user will be notified that another person is looking at their profile, they will not be able to identify you once you have changed your settings.
So, if you’re itching to snoop around but would prefer to keep yourself anonymous, this one is for you.
Here’s how to keep your identity hidden:
• Click the Me icon at top of your homepage
• Select Settings & Privacy (For verification purposes, you may be prompted to sign in again).
• Go to Visibility of your profile and network underneath the Visibility tab on the menu
• Click on Profile viewing options
• Select Anonymous LinkedIn Member from the menu
Note: When you choose not to show your name and headline when viewing other people’s profiles, you won’t be able to see who’s viewed your profile.

6. Merge Your Inactive Accounts
Whilst roughly 40% of users access LinkedIn on a daily basis, most users are much more inactive on the site, finding themselves spending a mere 17 minutes on the platform each month.
If you’re one of the platform’s more fleeting users, it can be very easy to forget if you have an account already set up from the years gone by.
If you are attempting to create a fresh new LinkedIn account and receive a message that the email address you’re attempting to use is already in use, it may be a sign that you have another LinkedIn account using that email address.
Use this time-saving feature to spare yourself the hassle of transferring your details and re-establishing your connections manually, allowing you to quickly update and expand your network on your active account as well as close your inactive one.
Here’s how to merge multiple accounts:
• Click the Me icon at top of your homepage and select View profile
• Go to Settings & Privacy
• Select Account preferences from the menu on the left
• Scroll down to the Account Management section and select Merge accounts
• Enter the email and password of the old account you want to merge
• Click submit

7. Add Media Files to Your Profile
Do you ever find it a challenge to produce descriptions of your practical skills and experiences on your LinkedIn profile in a way that accurately captures their essence and visual appeal?
Did you know that LinkedIn enables you to enrich your profile even further with various media files such as videos, documents, photos, web links and presentations?
Adding media to your LinkedIn profile gives you a wonderful opportunity to wow your network and further authenticate your profile by visually showcasing your skills, experiences and previous projects.
Show and not just tell your skills by adding your best video, PowerPoint or perhaps an extract from your portfolio to help you stand out from the crowd.
Here’s how you can add your favourite media files to the corresponding experience section in your profile:
• Scroll down to the Experience section and click the Edit icon next to the relevant job you wish to add to
• Scroll down to the bottom of the pop-up and click on Add Media
• Select whether you want to add a link or upload a media
• Preview your media, give it an appropriate title and add a description giving an explanation
• Once you have done this, click Apply and then Save

If you have a promotional video or a project you are particularly proud of, it’s also a great idea to showcase this at the top of your profile in your featured section to make sure incoming visitors don’t miss it.
Here’s how add media to your featured section:
• Select Add profile section
• Click on the drop-down menu and find the featured section, then click Media
• Fill out the information as you would if you were uploading to your experience section!
8. Make your People Searches More Effective
One of the most powerful things about the LinkedIn platform is its extensive searching capability.
Hosting over 740 million members from over 200 different countries, LinkedIn is a goldmine filled with valuable contacts from around the world.
Nevertheless, many users haven’t even scratched the surface of the platform’s vast searching potential and find themselves spending too much valuable time scrolling through endless catalogues of search results.
Advanced People Search is a fantastic tool for generating a highly targeted prospect list on the platform. By allowing you to refine and combine different search filters, such as locations, current and previous companies or industries, LinkedIn members can easily filter search results to navigate their searches.
Here’s how to use Advanced People Search:
• Enter your search criteria in the search bar
• Press Enter or click See All Results
• Select People underneath the search bar
• Click on All Filters for to access more filters
• Once you have selected your desired filters, click on Show Results
This feature also gives users the option to customise your queries with Boolean search commands, allowing you to include, combine, exclude, or remove specific words related to your search (i.e. NOT, OR, AND, brackets (), quotation marks “”).
However, it’s also worth noting that LinkedIn’s Advanced Search or Premium Search feature, available to Sales Navigator or Recruiter users, provides users with a much more streamlined search experience and adds more power to your prospecting ability with even more highly targeted search filters.
This advanced feature includes over a dozen more filters that are notably more detailed than the basic option, including job title, industry seniority level or company size.
So, if you’re looking to work with a particular company, have a niche clientele or even just want to save time, it’s worth taking a look at the additional searches made available with LinkedIn’s Advanced Search tool.

9. Save Your Searches
Following straight on from number six- don’t waste another second recreating old searches, keep them on stand-by for when you want to revisit them with this next lifesaving feature.
Saved searches allow you to quickly run that search again at any time, so you can always stay up to date with the latest developments whilst barely lifting a finger. Impressive, right?
With the basic search function, LinkedIn users can view and re-run recent basic searches simply by clicking on the search term in the Recent searches list that appears when clicking on the search bar.
Alternatively, users with the Advanced Search tool have the option save their advanced search criteria, such as keyword strings and filter refinements, allowing them to easily run previous searches without having to enter the criteria all over again.
This premium feature also allows users to set up an almost unlimited amounts of search alerts and set up weekly email reminder when someone matches the criteria for your saved searches.
Here’s how to save your searches with Advanced Search:
• Run a search using the criteria that makes sense to you. Perform the search you wish to save by entering the appropriate keywords in the boxes and selecting the check boxes next to each filter, and then click Search.
• Locate the Saved Searches box on the right-hand side of the screen and then select Create search alert
• You’ll find a pop-up window with the Get notified option pre-selected
• Click on Save to save that search and set up a search alert
• If you only want to save the search without creating an alert, uncheck the preselected option to in the Get notified pop-up window and click on Save

10. Set the Record Straight About Your Name
When you come across an unfamiliar name for the first time, you might find yourself struggling on the pronunciation front.
Likewise, it can be incredibly frustrating to listen to the same butchered versions of your own name time and time again.
Being part of a diverse international community of over 740 million members, you might often find yourself connecting with people on LinkedIn from different regions who may not know the correct pronunciation of your name (and vice versa).
Fortunately, LinkedIn now has a feature that allows you to set the record straight and skip over the awkward introduction by recording your name in your own voice for 10 seconds.
Not only is this feature perfect for minimising awkward or unprofessional mistakes when speaking to contacts for the first time, it has also made a significant impact in helping to make the platform a much more accessible and inclusive place for all.
Here’s how to record your name:
• Click View Profile on the LinkedIn mobile application (accessible via Android or iOS)
• Select the Edit icon.
• Click on the Record Name Pronunciation option.
• Tap on the record icon to record your name.
• Click on Apply or Retake in case you want to re-record your recording
Once you upload your recording, anyone can hear the recording by tapping the speaker icon next to your name. Easy, right?
Top tip: Why stop there? There is no need to limit the recording feature to just your name. Say a few words about yourself and record a greeting to create a solid first impression and make yourself appear more personable to profile visitors.

Linkedin Features – Our Conclusion
In the old days, people used LinkedIn for one purpose and one purpose only – finding a job.
But after almost twenty years online, LinkedIn now functions as a vibrant community gathering place for exchanging ideas, networking and stimulating professional improvement.
With the platform constantly rolling out new features and updating its old ones, the days of its reputation as a ‘useful but dull’ tool for job searching and rigid professional networking are long gone.
So, if you want to stay ahead of the curve and level up your LinkedIn game, whether that means browsing jobs or driving more traffic to your page, take advantage of these fantastic features to make the most of the platform and develop your networking skills.
Browse our other blog posts at Shape the Market to discover other ways to leverage social media and digital marketing to transform your business.
Which feature did you like most?
Happy Linking!
Do You Want More Social Traffic?

Our Latest Posts
- Intelligent Marketing Tools: The 2025 Guide for Savvy UK SME Owners
- ChatGPT Marketing: A Small Business Guide to AI Success in 2025
- AI Lead Generation in 2025: A No-Nonsense Guide for UK SMEs
- 15 Best AI Marketing Tools That Actually Deliver ROI in 2025
- How to Use AI to Create 30 Days of Social Media Content in 1 Hour
- AI Marketing on a Shoestring Budget
- What is Answer Engine Optimisation (AEO) ?
- Future of AI Conversational Agents
- Why Lazy Marketing Is Dead
- UK Social Media Audit Template: Measure What’s Working

Trending Searches
FACEBOOK ADS
Imagine reaching exactly who you want, where you want, without wasting a single moment or penny. That’s the power of Facebook Ads.
INSTAGRAM ADS
PAY PER CLICK
Whether you’re aiming to boost sales, increase leads, or drive website traffic, Google PPC Ads are the key to achieving success.